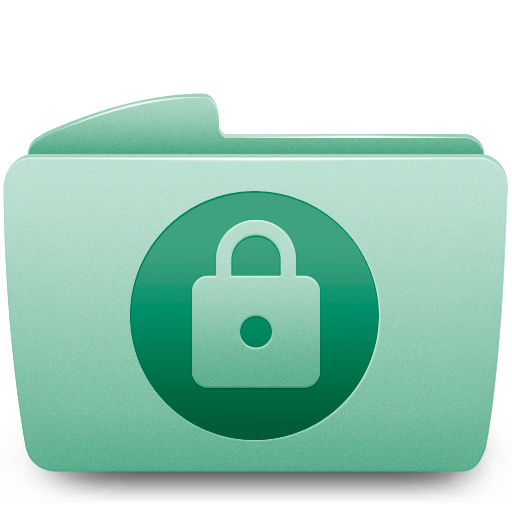How to Password Protect a Folder on Windows
Put a Password on a Folder by Password Folder Easily
1 Minute Video Tutorial - Password Protect Large Folders on Windows in 3 Seconds
You may have some important files, private photos and videos on your PC and don't want other people to open and access.
Password Folder is designed for handling this perfectly. It enables users to change their normal folders to password-protected folders on Windows by a mouse-click. Please follow this guide below to learn how to password protect a folder on Windows in a few steps:
1. Select the Folder You Want to Protect
Click the folder icon located at the middle of the program window to choose the folder you want to protect. If you want to protect more than one folder, you can drag and drop all folders you want to lock onto the program window.
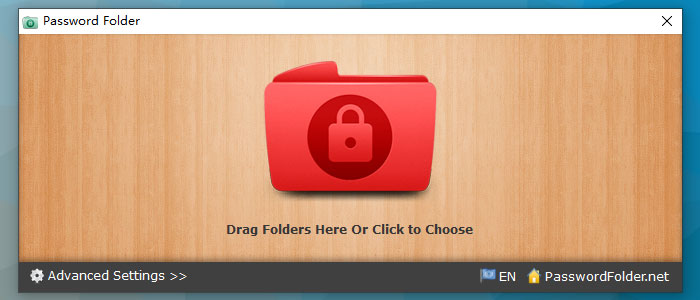
2. Enter a Password
Now you can see a small window ask you to enter your password. Please type your password twice in the 2 password boxes and click the "OK" button.
NOTE: The password only accepts numbers and English letters.
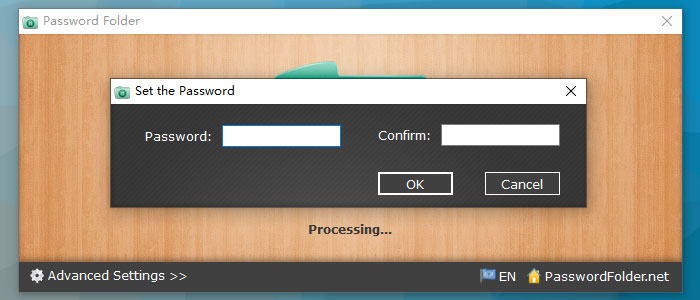
3. Locking and Done
Password Folder starts locking the folder immediately.
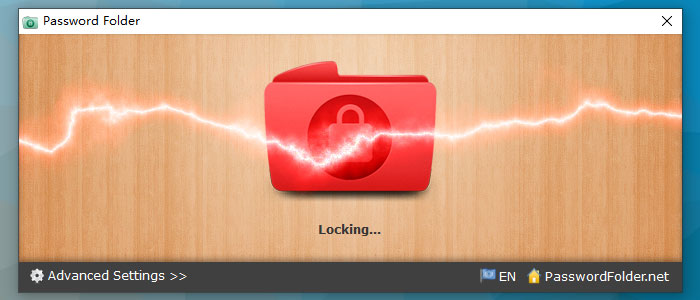
Then, you can see the folder has been password-protected and locked.
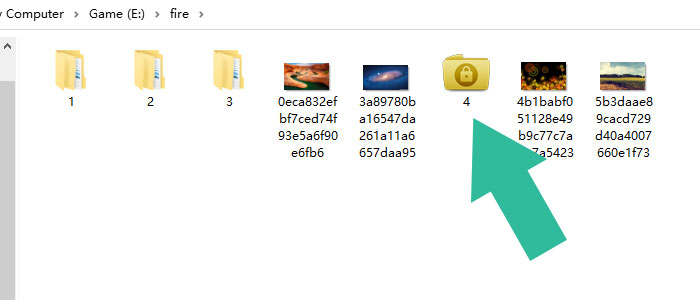
Please check the following paragraph to check how to open the protected folder by your password.
How to Open a Folder Protected by Password Folder?
Open a protected folder is very easy. Simply double-click on the folder and the password window would jump out. Enter your password and click the "OK" button then the folder would be unlocked to the original normal folder.
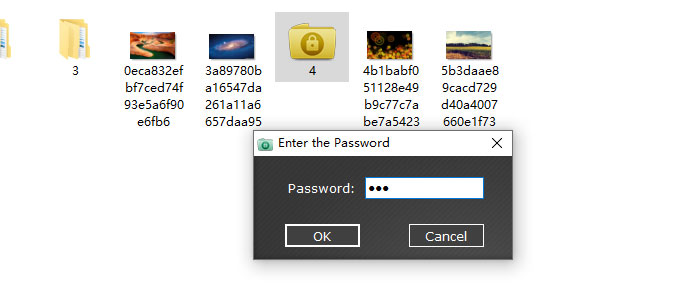
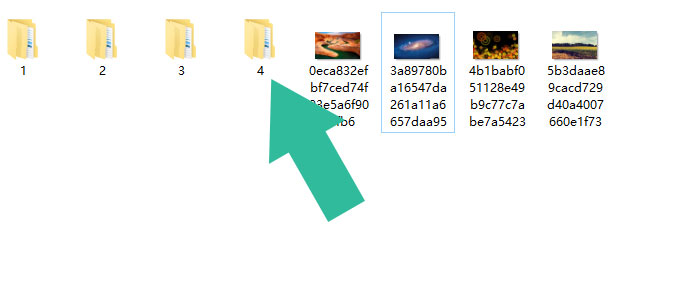
1-Click Locking a Folder with a Password
Password Folder also provides a context menu shortcut which allows you to put the password to a folder quickly. Right-click on the folder you want to lock and you will see there is a "Protect by Password Folder" shortcut in the menu. Hit it and enter your password then the program will lock the folder instantly.
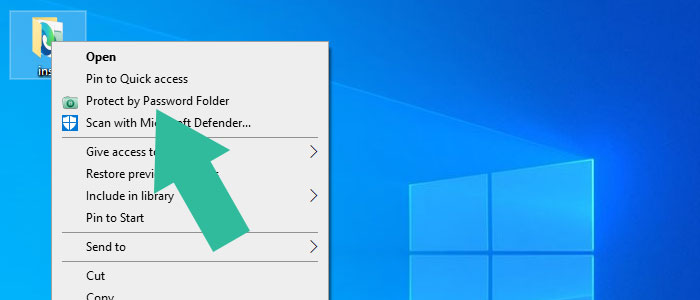
Advanced Options
Context Menu Shortcut
You can enable and disable the Context Menu Shortcut by the option "Right-click Shortcut".
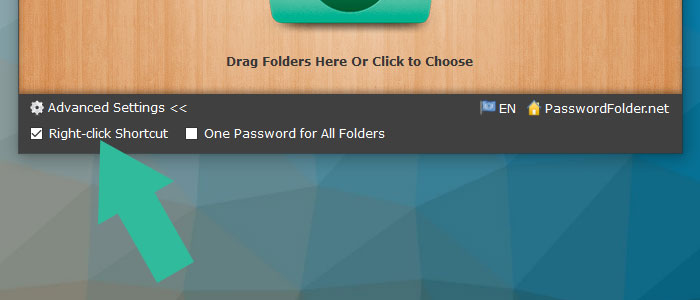
One Password for All Folders
If you want to add one password to more than one folder, you can enable the "One Password for All Folders" option. It will enable you to lock multiple folders with one password.
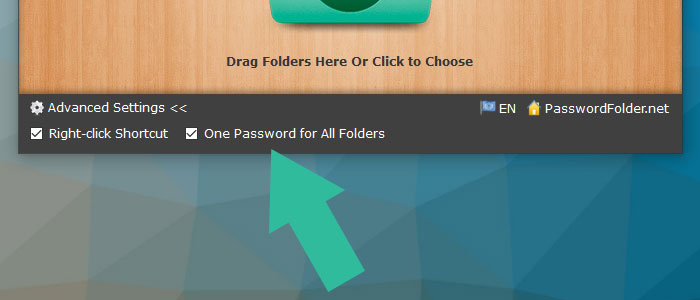
Change the Language
Password Folder is a multilingual tool and you can click the "Language" icon or the text to change the language. It supports English, German, French, Italian, Chinese, Polish, Spanish, Dutch, Portuguese, Russian, Greek, Hungarian, Danish, Japanese and Korean.
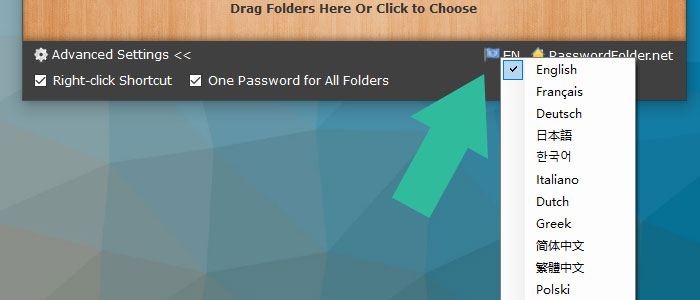
Download Password Folder Now!
Portable Version (.zip)